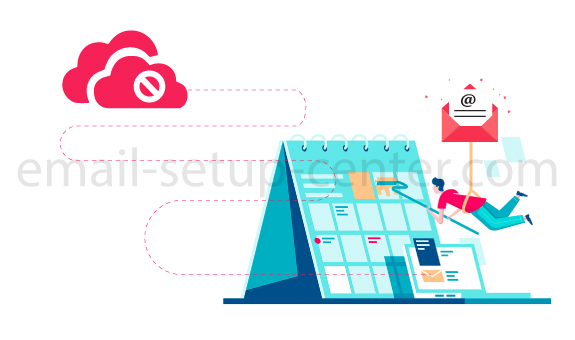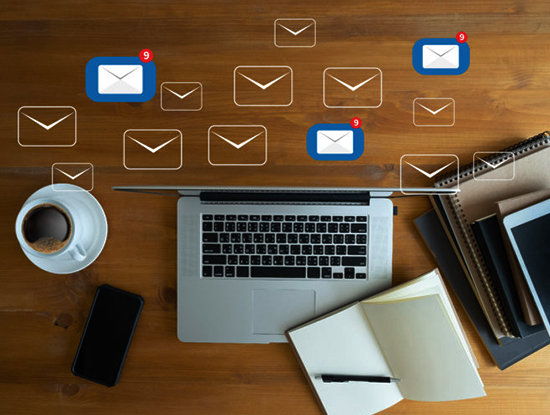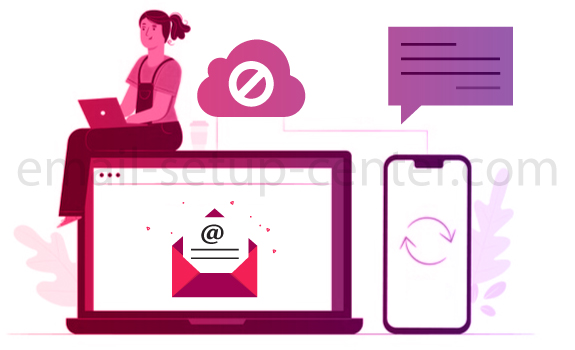How to Stop Mail Syncing iPhone?
Stop syncing your mail, contacts, and calendars using the procedure that is stated below.
- On the home screen of the iOS device, tap the Settings icon.
- Select the Mail, Contacts, Calendars option in the next step.
- Choose your account for which you wish to stop the sync process.
- Tap the toggle button near the Calendar option to disable mail sync.
What are the steps to Stop Syncing Mail in Gmail?
- Navigate to the Settings menu of the Android phone an select the Accounts option.
- Choose the Google option from the proceeding screen.
- Select your Gmail account followed by the Account Sync option to know how to stop syncing mail.
- Use the slide bar available near the Gmail option to turn off Sync. You have now disabled the Sync process for your Gmail account.
How to Stop Syncing Mail in Android?
- Make use of the steps that are mentioned here to turn off sync in your Android device.
- Press the Settings icon on the home screen of the phone.
- Else, swipe the screen downwards, and tap the Gear icon available there.
- Choose the Accounts option and then select the Accounts & Sync option.
- Select your account from the list in the next step.
- Now, choose the Sync Accounts option. Scroll down and find the Sync Mail option.
- Tap the slider present next to it to disable the sync process.
How to stop Receiving Synchronization Log Emails in Outlook 2013?
To stop receiving synchronization log emails to your Outlook account, follow the procedure given below.
- Make sure you are logged into your Microsoft Outlook account.
- Select Options from the Tools menu and then tap Advanced Options.
- Untick the Enable Logging (troubleshooting) checkbox.
- Click the OK button twice, and you will stop receiving the synchronization log mails.
- Steps to know how to stop syncing mail in outlook 2013
How to Stop Windows 10 Mail from Syncing?
- Launch the Mail app on your Windows 10 system.
- Select the Settings option and then choose the Manage Accounts option.
- Choose the account for which you want to change the Sync settings.
- Go to Sync Options and turn off the Email option to disable the sync procedure.
- Click the Save button to save the Sync Settings.
Contact Us if, you want tech support for this process.